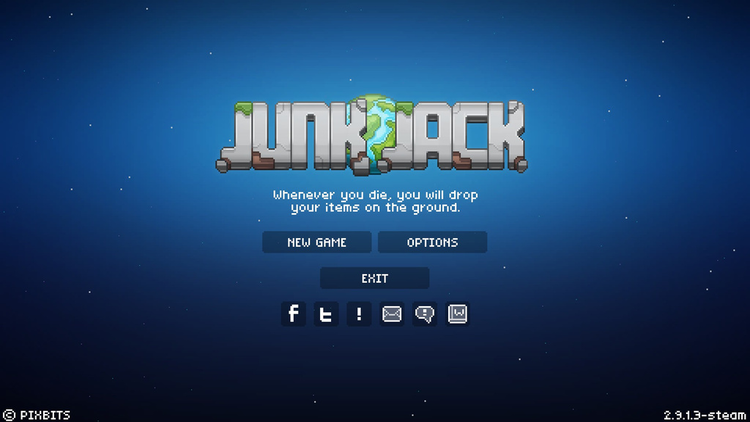Interface
Jump to navigation
Jump to search
Basic Actions
(iOS version)
- Swipe left or right on the screen to move around.
- Quickly swipe left or right (when over a one block gap with a block either above or below the empty gap) to dash-jump.
- Swipe up or down on a ladder to move up or down.
- Click on the quickslots, also known as "hotslots" or the "hotbar", to select an item to use.
- If you selected a block, click anywhere a front-layer block isn't or your character isn't to place a block.
- If you selected a tool, click anywhere a block is to start mining the block. If you have "Hold to Break" enabled, you can just tap and hold to break a block.
- If you selected a weapon, click anywhere to use it.
- Click the backpack to open your inventory.
- Click the book to open the craftbook.
- Click the map to go to the zoomed out map.
- Long tap on anywhere on the screen to go to the Super map.
- Tap the map again to return to the normal view.
- Swipe in any direction on the screen when in liquid to swim in that direction. (iOS version)
Main Menu
- If you haven't created a world yet, Click "New Game".
- Click "Worlds" to view your worlds.
- Long tap any world to make it your favorites. It gets an icon that resembles a Falling Star, and you can't delete that world, unless you add another to your favorites. (NOTE: This can only be done with one world)
- Click the X to go back.
- Click "Continue" to go to the world you last visited.
- Click "Shop" to go to the In App Purchase shop.
- Click the X to go back.
- Click the green arrow going in a circle to redeem your In App Purchases.
- Click "Options" to view options.
- Click the X to go back.
- Click the magnifying glass to view extra info about any option. (iOS version)
- Click on any of the logos at the bottom of the screen to get to certain media where PixBits is present.
Options
Steam Version:
| Gameplay | |
| Interface | |
| File:Interface Graphics.png | Graphics |
| Sound | |
| Misc | |
| Multiplayer |
Gameplay
| Controls: Configure keys for controlling the Player and the Game. |
Move Up: W Move Down: S Move Left: A Move Right: D Jump: SPACE Close View: ESC Inventory: E Move Right: S Book: B Map: M Chat: T Throw Item: Q Cycle Views: TAB |
| Difficulty: Change your game difficulty for extra rewards. Cannot be changed during game-play. |
Peaceful Easy Normal Hard Very Hard |
| Continuous Time: Cannot be changed during game-play. |
ON: Time will continue when Inventory, Craftbook or Map is open. OFF: Time will freeze when Inventory, Craftbook or Map is open |
| Simple Craft: ON: Crafts items based on the amount of recipes and resources available. Although, it takes a certain amount of time to craft an item, rather than it being instant. Cannot be changed during game-play. |
ON: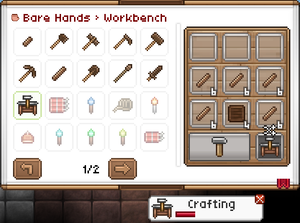
|
| OFF: Instant Crafting; Based on Knowledge. | |
| Place Top Block: ON: Lets you place only the Top Block without the Rear Block. To place both, press CTRL + Left Click to place the Rear Block first then again for the Top Block. |
OFF: Lets you place only the Rear Block without the Top Block. To place both, press Left Click to place the Rear Block first then again for the Top Block. |
| Keep Last Slot Empty ON: Prevents your last Quick slot from being filled Automatically while gathering items. |
OFF: Your last Quick slot will always be filled while gathering items. |
| Invert Toy Throw | ON: Toys are thrown further if clicked away from the toy.
OFF: Toys are thrown further if clicked on the center of the toy. |
Interface
| Game Scale: The Smaller the Nx, the Larger the point of view. Cannot be changed during game-play. |
4x:
|
1x: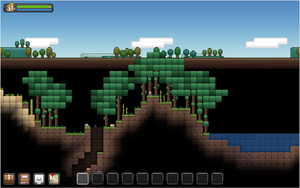
| |
| UI Scale: The Larger the Nx, the Larger the User Interface. CraftBook is part of the User Interface. Auto UI Scale is the default scale. Cannot be changed during game-play. |
4x: File:Interface User Four.PNG |
1x: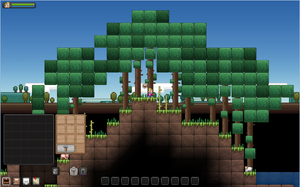
| |
Auto:
| |
| Window's Anchor: Open your Inventory or Craftbook around the screen. Cannot be changed during game-play. |
Top: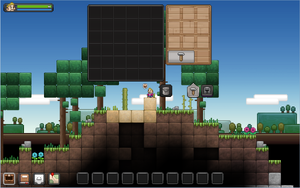
|
Bottom Left: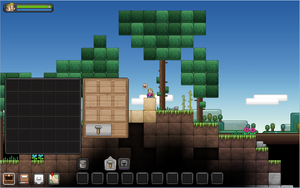
| |
| Center: File:Interface Anchor Center.PNG | |
Bottom Center: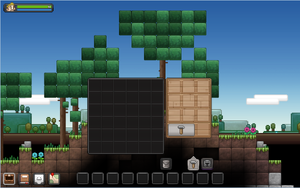
| |
| Slots Anchor: Places your Item bar around the screen. Cannot be changed during game-play. |
Top: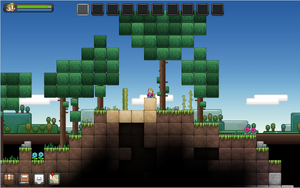
|
Right:
| |
| Bottom: File:Interface SAnchor Bottom.PNG | |
Left:
| |
| Durability Anchor: Places the Durability Icon around a Weapon or a Tool. Cannot be changed during game-play. |
Top:
|
Right:
| |
| Left: File:Interface DAnchor Left.PNG | |
Bottom:
| |
| Item Outlines: Shows a Colored Outline for items in your inventory according to their category. |
ON: |
| OFF: | |
| Disable Mouse Wheel ON: Disables mouse wheel operations(particularly useful with touch-pad input devices or scrolling through the Item Bar). |
OFF: Enables mouse wheel operations. |
| Always Enable Tooltip ON: ??? |
OFF: ??? |
| Extended Tooltip: Shows additional tool-tips of items. |
OFF: 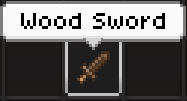
|
ON: 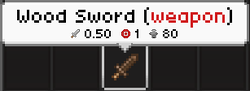
| |
| Highlight New Items ON: Highlight New Items that are picked. |
OFF: Doesn't Highlight New Items that are picked. |
| Item Count in Book Shows the total amount of items while looking at your craftbook. |
ON: 
|
OFF:
| |
| Show Craft Notes ON: Automatically open your craftbook when discovering a new recipe. |
OFF: Nothing. |
| Less Verbose Chat ON: Disables some messages during normal game-play like tool requirements and similar messages. |
OFF: Enables some messages like tool requirements and similar messages. |
| Fancy Chat ON: Creates a nice effect when showing text in chat mode |
OFF: No effect, just instantly shows what's written in chat mode. |
| Chat Background Enables a dark background for chat when active. |
ON: Will add picture later |
| OFF: Will add picture later | |
| Chat Text Duration Left Chat Text can last a minimum of 5 Seconds |
Right Chat Text can last a maximum of 30 Seconds |
| Chat Sound ON: Enables a sound when sending or receiving chat messages. |
OFF: Disables a sound when sending or receiving chat messages. |
Graphics
| Video Mode: Chooses a video mode for the game. Cannot be changed during game-play. |
Ranging from 800x600 to 1920x1080 Full Screen and Windowed. |
| Smooth Lighting: Enhances the games lighting engine. Cannot be changed during game-play. |
ON: 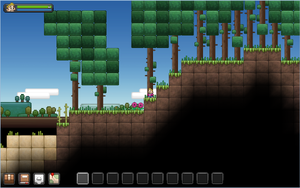
|
OFF: 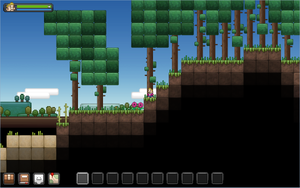
| |
| Held Items Rotation: Toggle auto rotation on mouse movement for some held weapons. |
??? |
| Markers on Super Map ON: Enables the ability to know the location of the player or other players while using the Super Map (M+TAB). It's a Small Red Box by default. |
OFF: Just a nice view of the player location. Useful for screenshots |